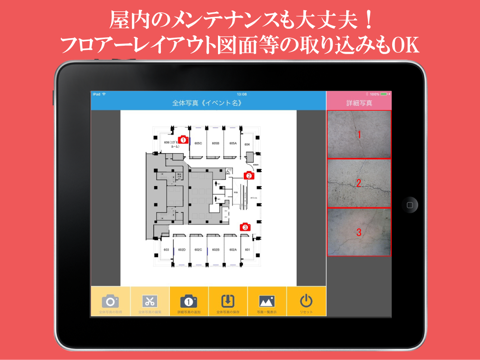トンネル、橋、ビル、道路などの保守点検・メンテナンスや検査などの業務で、現場にて写真を撮り事務所に戻って報告書を作成する際、撮影した写真がどこのどの部分の写真だったか、分からなくなることはありませんか?
ある程度分かっていても報告書を作るときに「写真Aは写真Bのこの部分を拡大したものだから、写真Bのこの部分にマークを付けて写真Aと分かるように紐付けして...」などの作業が待っていませんか?
「チェッカム」は、そのような煩わしさからあなたを解放するアプリです。
大まかな操作の流れは以下のようになります。
1. 作業現場に「チェッカム」をインストールしたiPadを持って行き、保守点検・メンテナンスや検査などを実施する場所の大きな写真(全体写真)を撮ります。ビルなどの内部の場合はフロアーレイアウト図面等をJPG/PNG/PDFファイルから取り込みます。
2. 全体写真のなかで詳細写真を撮りたい部分にカメラアイコンを付けます。
3. カメラアイコンをクリックするとカメラが起動されますので、詳細写真を撮ります。撮影された詳細写真は番号で全体写真と紐付けされます。詳細写真はほぼ無制限に複数枚撮影できます。
4. 全体写真と紐付けされた複数の詳細写真は全てアプリ内に保存されます。
5. 全体写真を撮りたい場所が複数ある場合は、上記操作を繰り返します。
6. 現場での作業終了後オフィスに戻り、iPadと報告書を作成するPCをUSB接続して「チェッカム」に保存されている写真をPCに取り込みます。(*1)
全体写真と複数の詳細写真が共通ファイル名と番号で紐付けされていますので、それらの関係が一目でわかります。
ファイル名は、上記1.の操作に先だって「イベント名」として登録します。このイベント名が全体写真とそれに紐付けされた複数の詳細写真の共通ファイル名になります。
【操作方法】
操作、はアプリ画面下部にある6個のボタンを使って行います。
1. 全体写真の設定 - イベント名を入力します。これは全体写真と詳細写真の共通ファイル名になります。イベント名設定後は、「カメラ撮影」「写真ライブラリ」「PDF・画像ファイル」から全体写真の取得方法を選択します。「PDF・画像ファイル」はあらかじめアプリ内にファイルをコピーしておく必要があります。(*1)
2. 全体写真の編集(必要に応じて操作) - 拡大縮小(ピンチ操作)、移動(パン操作)、回転(ボタン操作で90°単位)ができます。
3. 詳細写真の追加 - 全体写真中央に連番表示の赤色のカメラアイコンが表示されます。詳細写真を撮影する箇所にアイコンをドラッグします。アイコンをクリックするとカメラが起動されます。撮影された詳細写真は自動的にアプリ内に保存され、画面右側の「詳細写真」欄にサムネイル表示されます。サムネイルをクリックすると拡大写真が表示されます。
「詳細写真の追加」をクリックする毎に新しい番号でカメラアイコンが表示されますので、必要な数だけこの操作を繰り返します。ただし、新しいアイコンが追加されると以前のアイコンは固定されます(ドラッグできない)ので、ご注意ください。
アイコンを削除したい場合はアイコンをフリックします。
4. 全体写真の保存 - 最後に追加したカメラアイコンを固定し、全体写真をアプリ内に保存します。保存後もカメラアイコンの追加はできます。
5. 写真一覧表示 - アプリ内に保存された写真および外部からコピーされたファイルの一覧を表示します。不要なファイルのサムネイル表示をタップし画面右下のゴミ箱アイコンをクリックすると、タップされたファイル(赤枠表示されます)を削除します。
6. リセット - すべての表示を消して初期状態にもどします。保存されているファイルは削除されません。
(*1) アプリへの、あるいはアプリからのファイルのコピー(共有)方法は、こちら(「iPhone、iPad、および iPod touch のファイル共有について」https://support.apple.com/ja-jp/HT201301)を参照してください。
ご質問やご提案などありましたら、メールでご連絡ください。